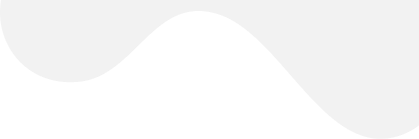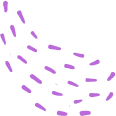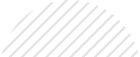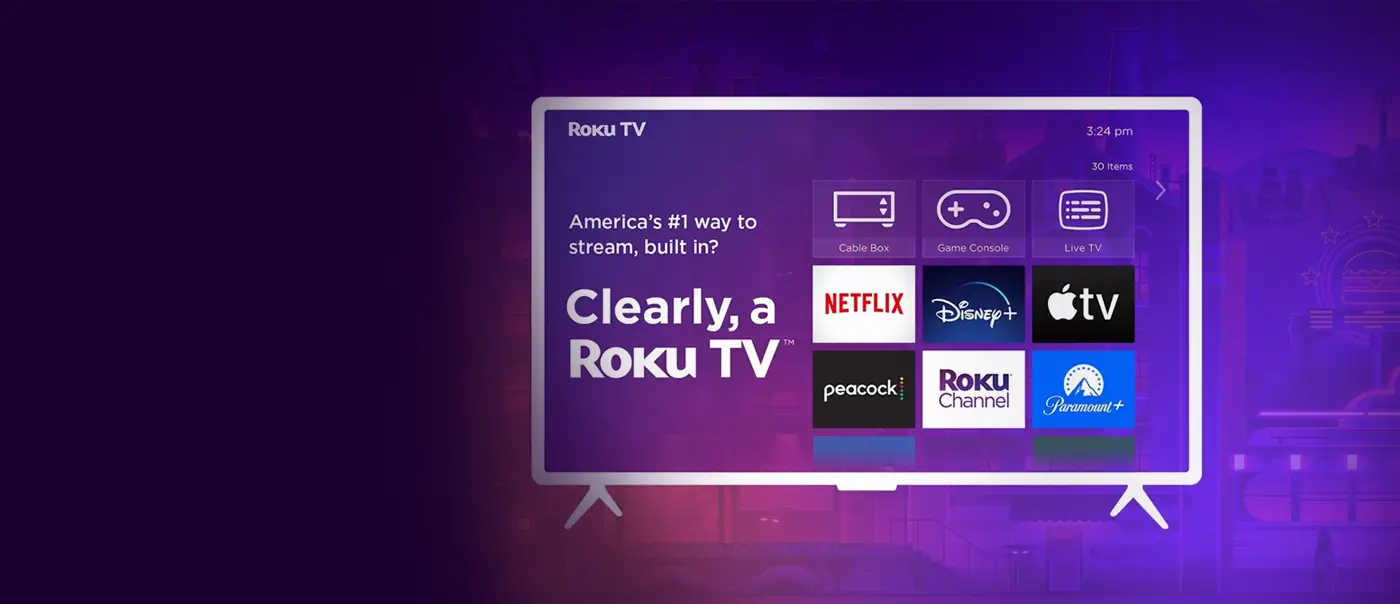
Welcome to Roku TV
Stream What You Love
Award-winning originals. Live news & sports. Classic favorites. Kids & family entertainment. It’s all right here.
Enquiry NowGet The Best Technical Support From The Leaders of Industry
Roku is a premium and cost-saving streaming media device that offers access to the media content from various online services—started way back in 2002 as a DVR company has now earned the name in every household.
It started as streaming media players' services in 2008 in cooperation with Netflix. The roku.com/link has now garnered an influential space in the overall market of digital media players. Initially, Roku has come up with a unique vision to provide low-cost, small form factor set-top boxes to offer an over-the-top entertainment experience.
With the launch of the latest model in 2019, Roku runs the eighth generation of its streaming media player. The new models are Roku streaming stick+, Roku Express, Roku Express+, Roku Premiere, Roku Ultra LT, and Roku Ultra. Roku activate process is somewhat similar to its previous generation; it requires you to visit the roku.com/link website and enter the Roku activation code in the field box.
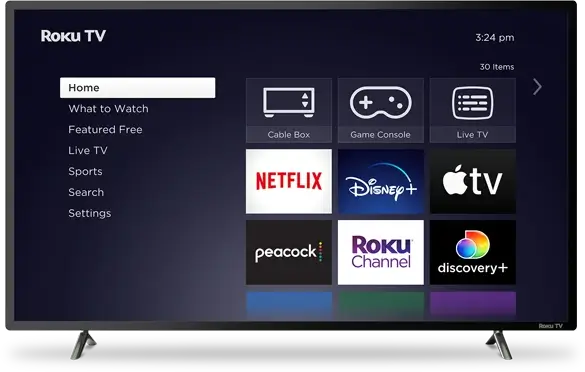
Roku player allows you to watch content from various online sources like YouTube, Hulu, Apple TV, etc. This feature makes you avail of the paid or free video content and streaming services. There are almost 45000 channels that you can watch through your Roku media player. But before you start enjoying your favorite shows, here is how you should complete the Roku activation and setup process. It's simple, though; even a novice user can do it without prior technical expertise.
Within a few simple steps, you can set up your Roku player and connect it with your TV. You have to plug your Roku streaming device or stick to your HDMI port on your TV and the power plug. After that, you should keep following the on-screen instructions and finish the setup process. Need detailed steps? Here is the simplified process to complete the setup.
While activating your device, you will have to enter the activation code in the dedicated Roku setup link. The below steps describes the process in an easy way.
After the initial setup and pairing your remote, the screen appears that says Let's get started.
Below the giant header, you will see the list of languages, select the preferred one to proceed further.
Now, choose your WiFi network from the list, enter the password, and click Connect.
If you cannot see the network, click Scan again to see all networks.
The screen appears with TV resolution and frame rate information.
Click Ok, go to automatic.
Follow the on-screen instructions until the Display Type window appears.
Click Yes, the screen looks good.
Now you will enter the screen that says Activate your Roku player.
Copy the four-character code, go to roku.com/link webpage from your internet-enabled smartphone or computer, and enter the Roku activation code in the desired field.
Click Submit.
The next screen will ask you – Do you have a Roku account? Click either No or Yes and create an account if you do not have one.
Now keep following the next instructions until the device connected or the device is ready message pops-up on the screen.
On several occasions, your Roku device might trouble you with minor technical hiccups. To eliminate the issue, the Roku setup team is there to rescue. Our experienced technicians and engineers are highly trained to eliminate the problems in your Roku device.
Every 24 to 36 hours, your Roku device performs an automatic update, even when the video is playing. If your device says Unable to update software, you should do it manually. If it still displays an error, it would probably be due to the temporary suspension of Roku services.
Though your Roku is the safest device, it may undergo the heating or other issues in several instances. Here the ways through which your Roku indicates problems.

Roku streaming player setup is quick and straightforward. However, you can save your time by calling the experts from the Roku activation support or technical assistance team. They are highly experienced in conducting the setup, activation, and roku.com/link installation. Our team will help you set up and troubleshoot any issue you face while operating the Roku device.
Need Support for Roku? Don't worry. We are here to help